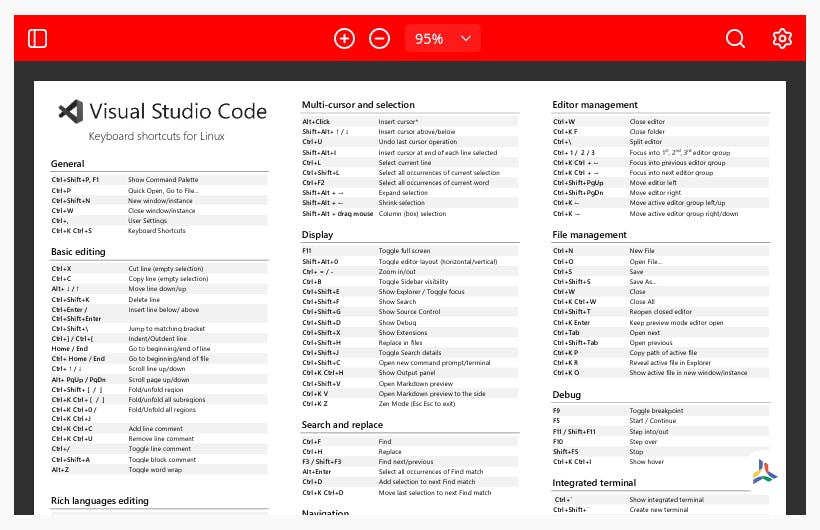Embed a PDF viewer in your Wix website with CloudPDF
First, if you didn't create an account yet, create your free trial account on the CloudPDF website. After registration you can upload, store, secure and track your PDF files in the CloudPDF dashboard.
- Click on the new button and upload your first PDF file to CloudPDF.
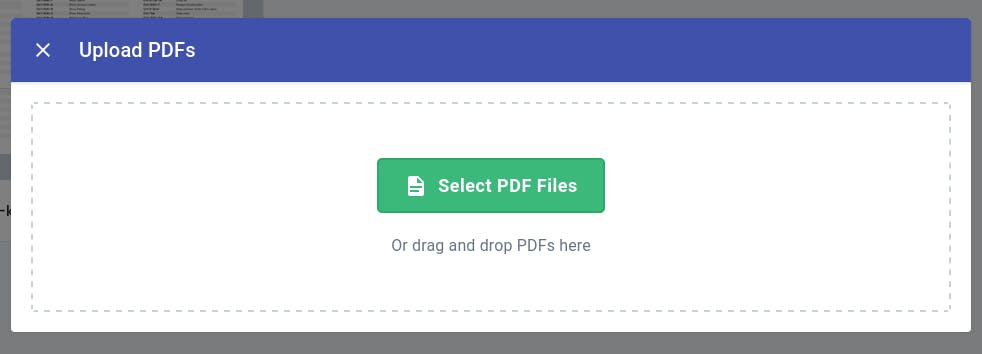
- After the PDF is successfully uploaded, right-click on the file to open the context menu. Click on the Embed in website button.
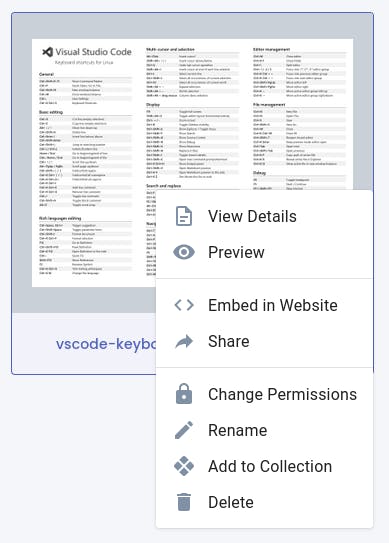
- Now click on the change permission button and make the document public.
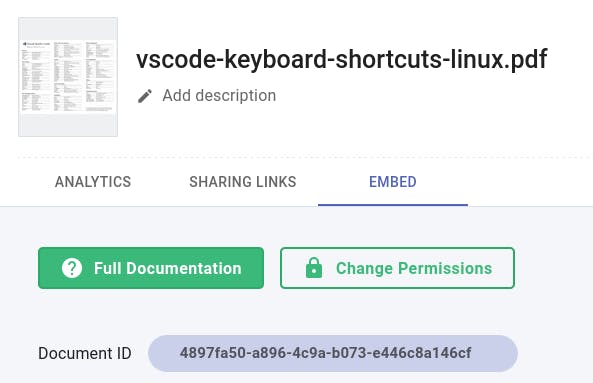
- Toggle the publicly accessible button. This will make the PDF document visible to every visitor on your website.
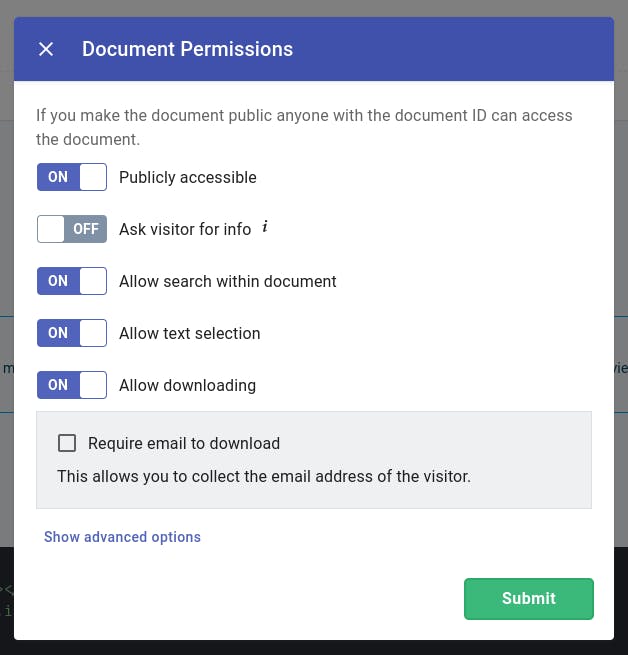
- Copy the HTML snippet. You will use this snippet to display the uploaded PDF document on your Wix website.
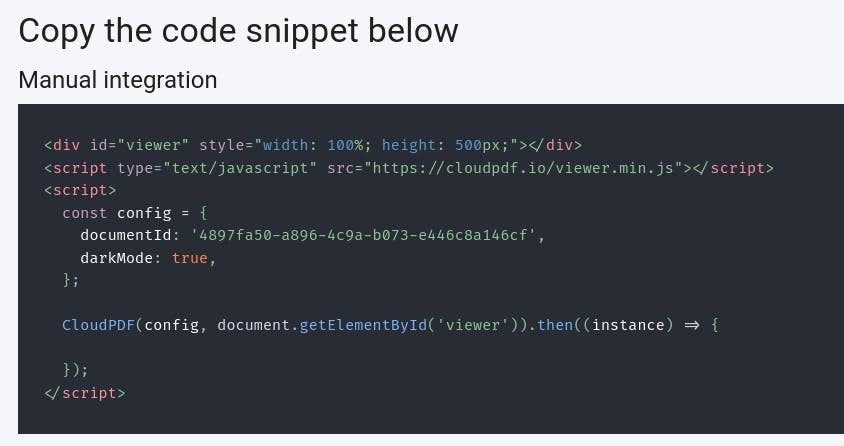
- Now open your Wix editor and click on the embed element.
- Select HTML Embed option inside Embed Code section.
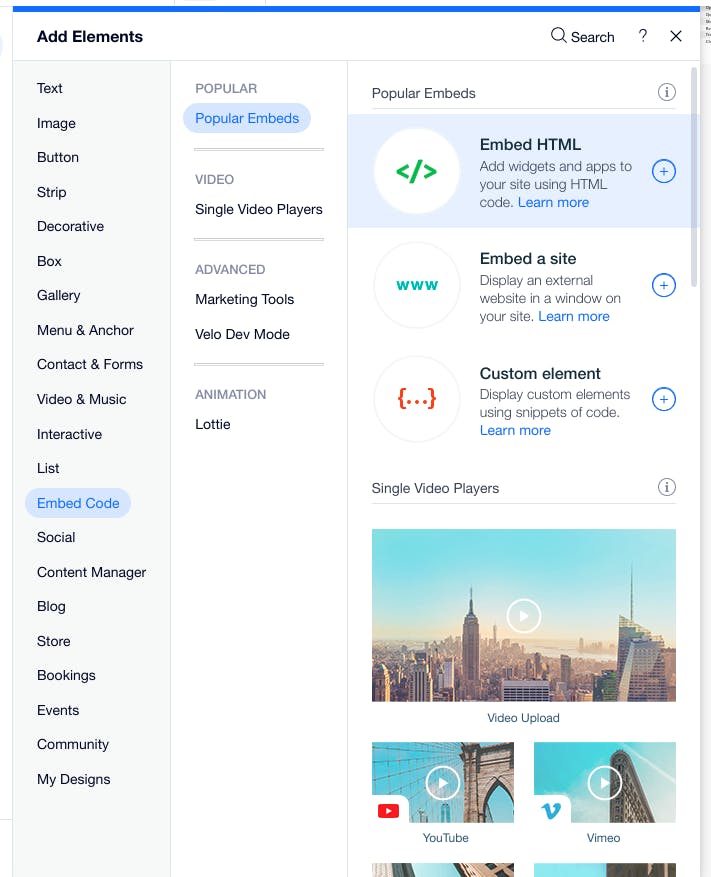
- Paste the HTML snippets you have copied from the CloudPDF dashboard here. Click on the update button.
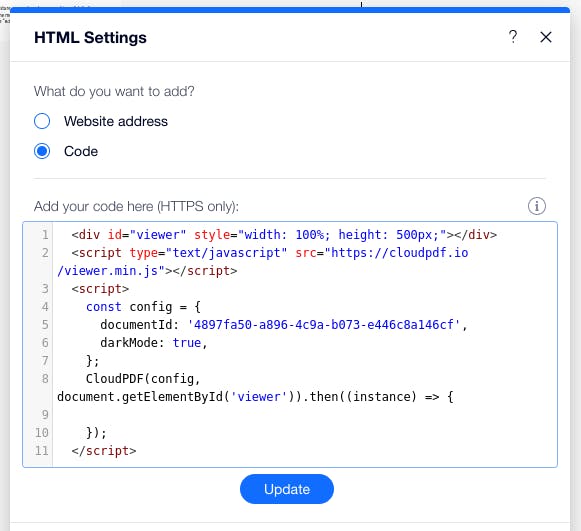
- You will see that the CloudPDF viewer is ready to use.
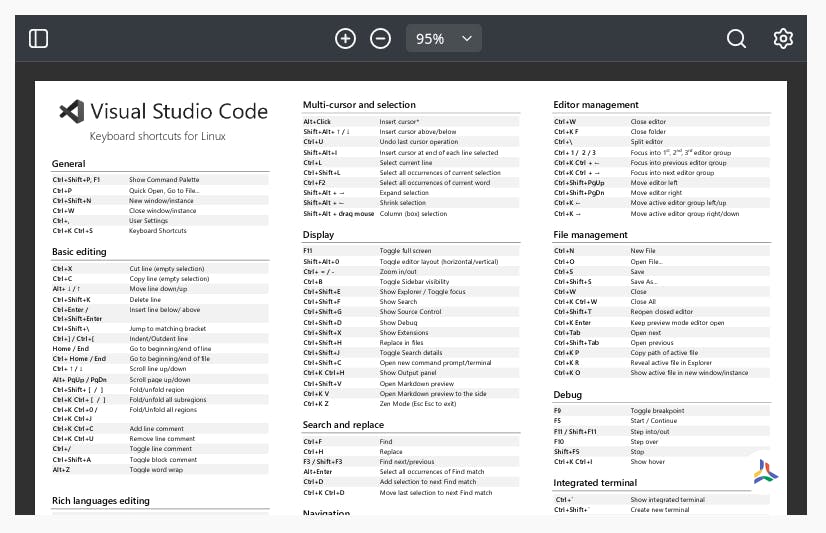
You can customize the CloudPDF viewer by editing the config option inside the HTML code. Here you can see, I have added a new red theme color and enabled the app bar color.
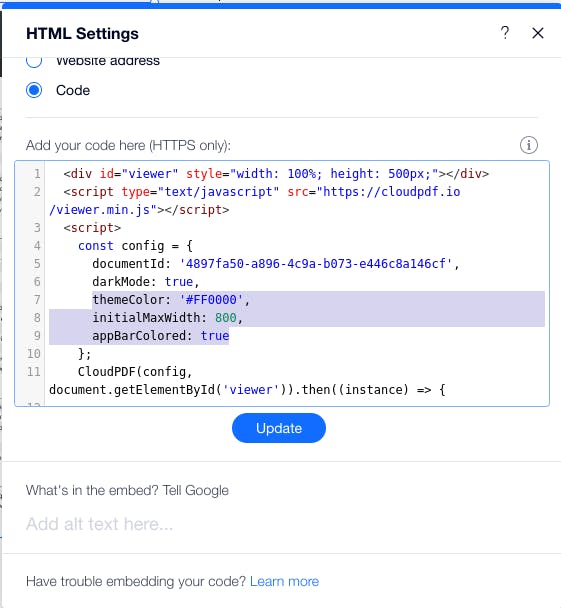
This is the result you can get after you made these changes.